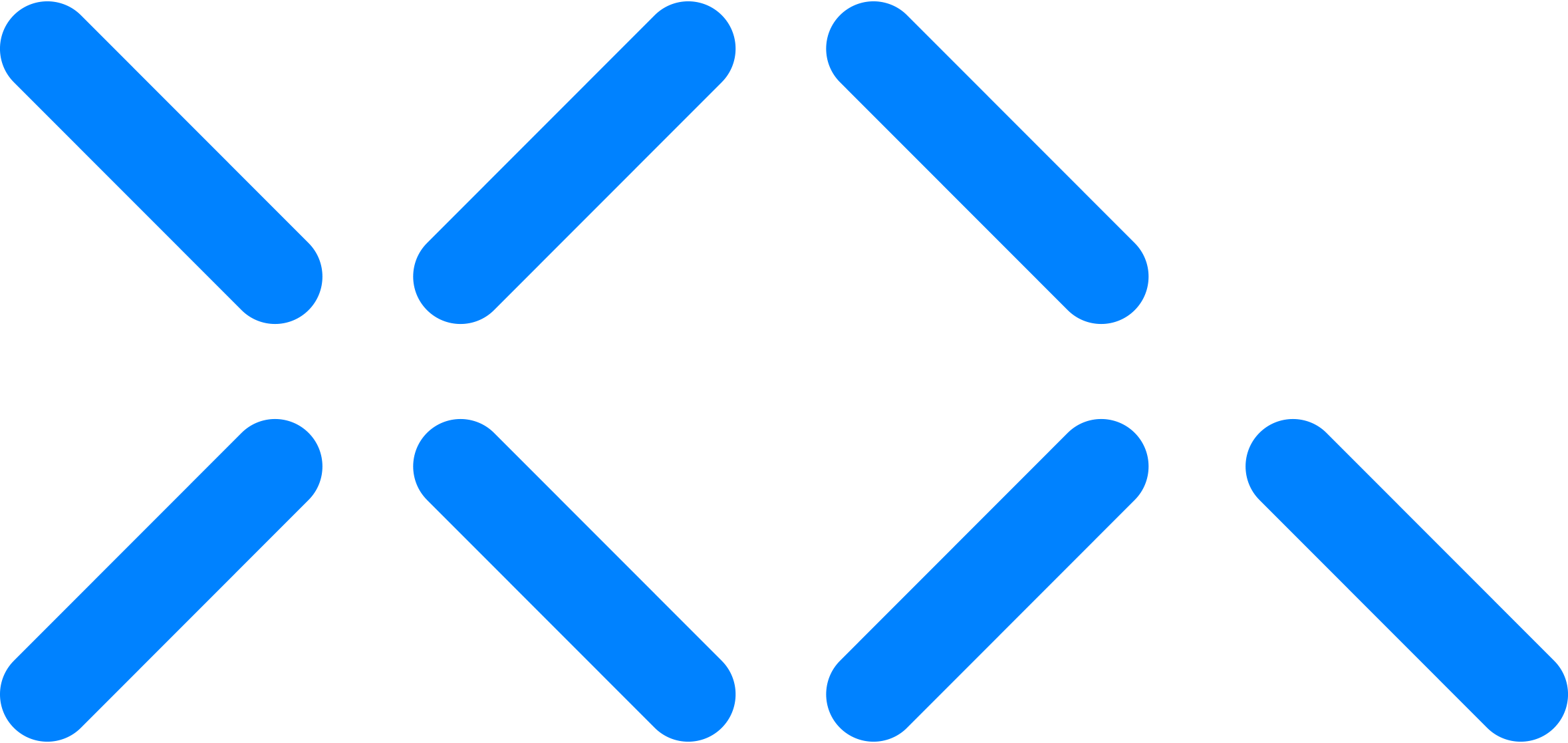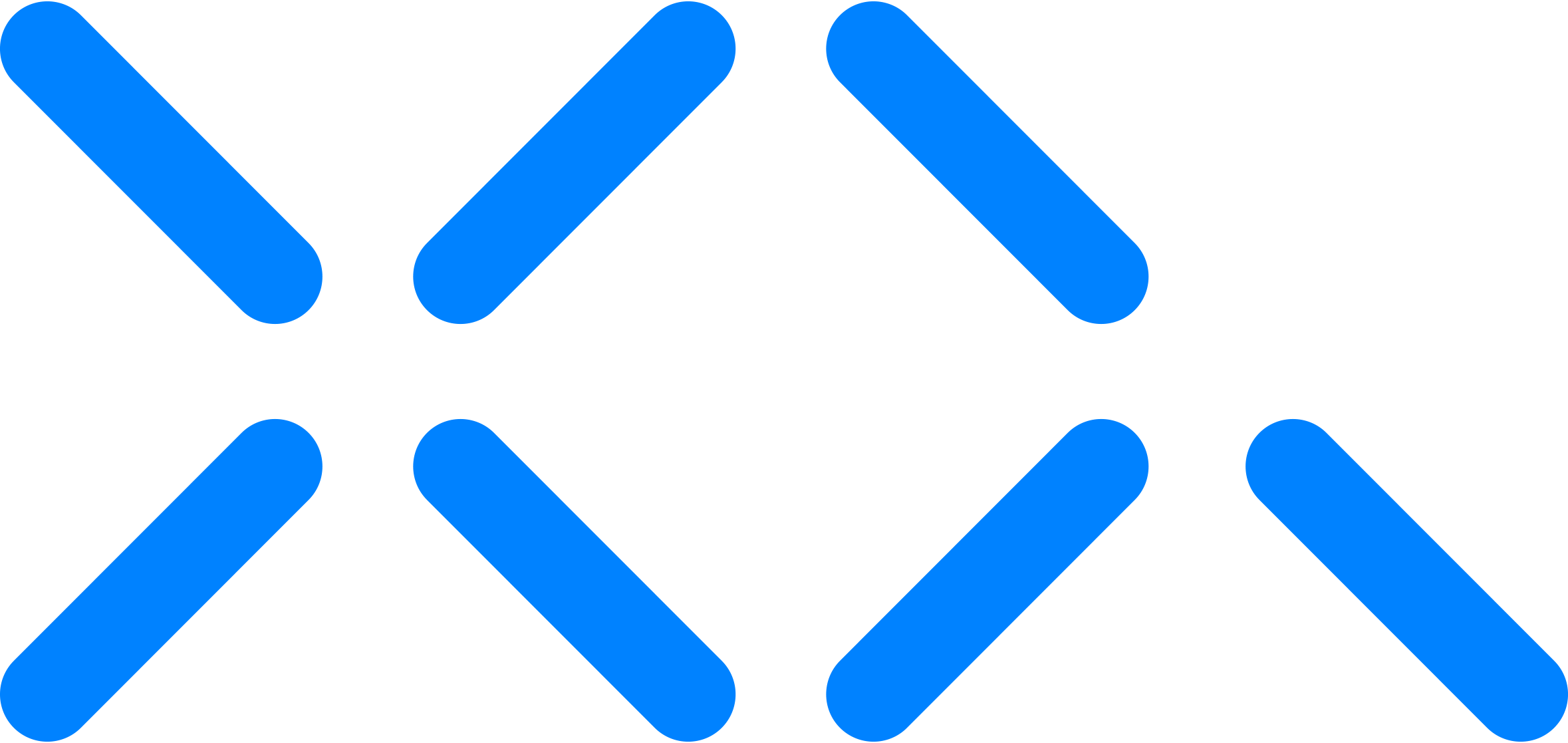How Data Access and Data Loss Policies Affect Your Inbox
When Data Access and Data Loss Prevention Policies are enabled, you may encounter a number of alerts or message blocks, depending on the rules set by an XQ admin. This article discusses the types of notifications you may receive while creating or viewing these messages. The sections below include:
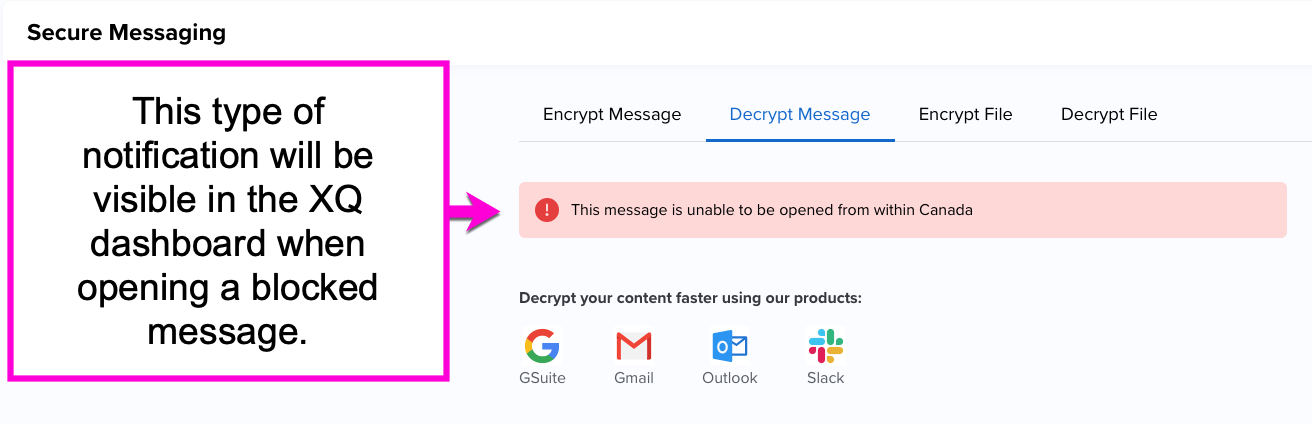
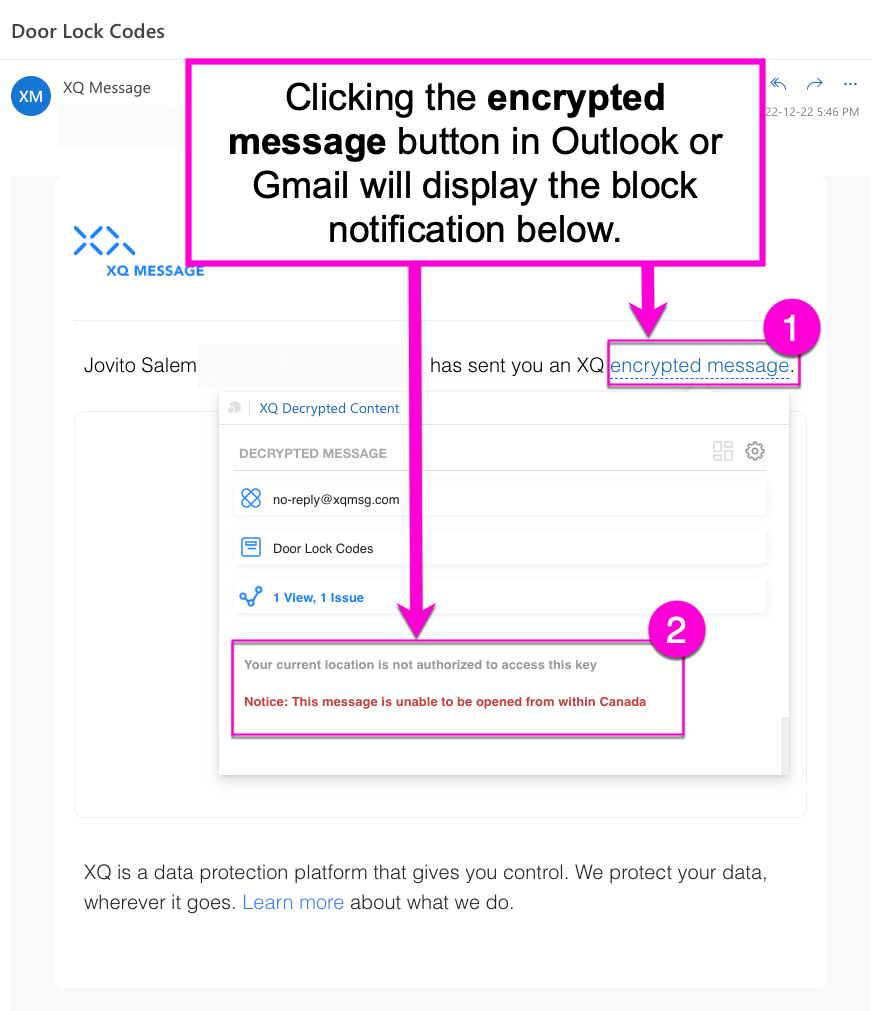
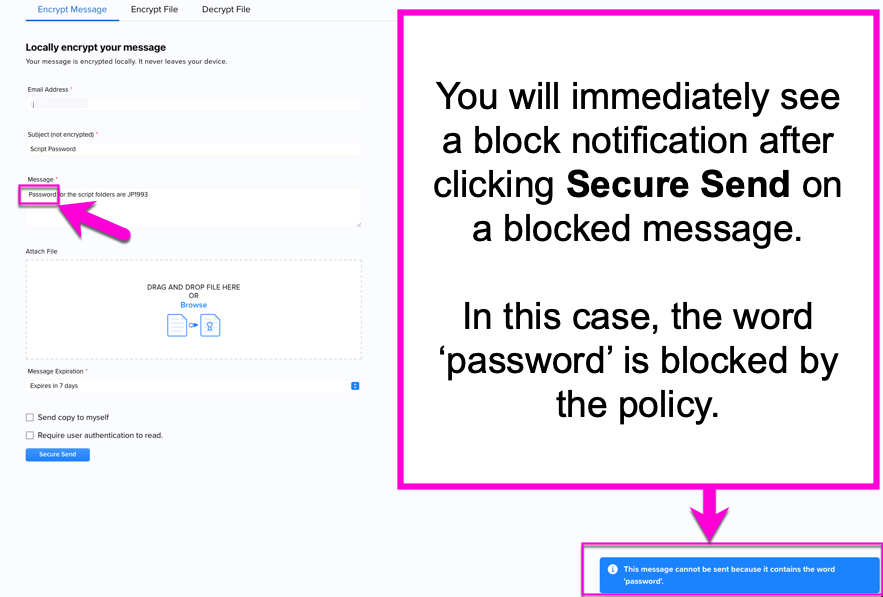
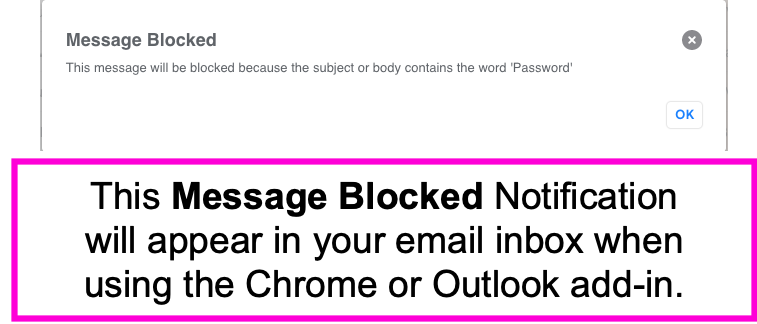


- Opening Blocked Messages (XQ Dashboard, Outlook Add-In, and Chrome Extension)
- Sending Blocked Messages (XQ Dashboard, Outlook Add-In, and Chrome Extension)
- Sending Auto-Encrypted Messages (XQ Dashboard, Outlook Add-In, and Chrome Extension)
Opening Blocked Messages
XQ policies can block emails from being sent or opened depending on certain criteria. Some examples are:- Block messages from being opened in a certain country or IP address.
- Block messages if they are sent to a specific email address or email domain.
- Block messages that contain specific keywords (eg. Password, Confidential, etc.)
XQ Dashboard
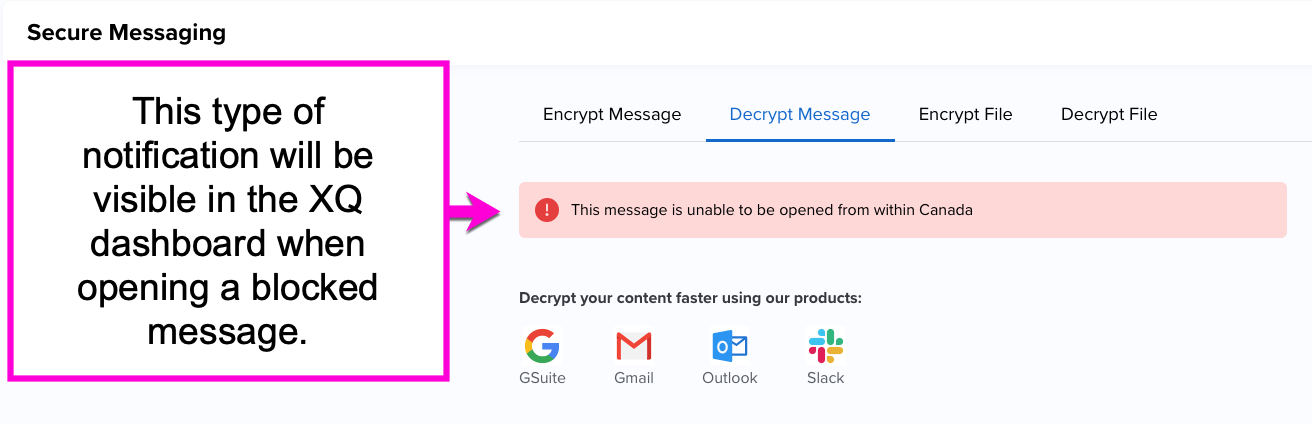
Outlook Add-In and Chrome Extension
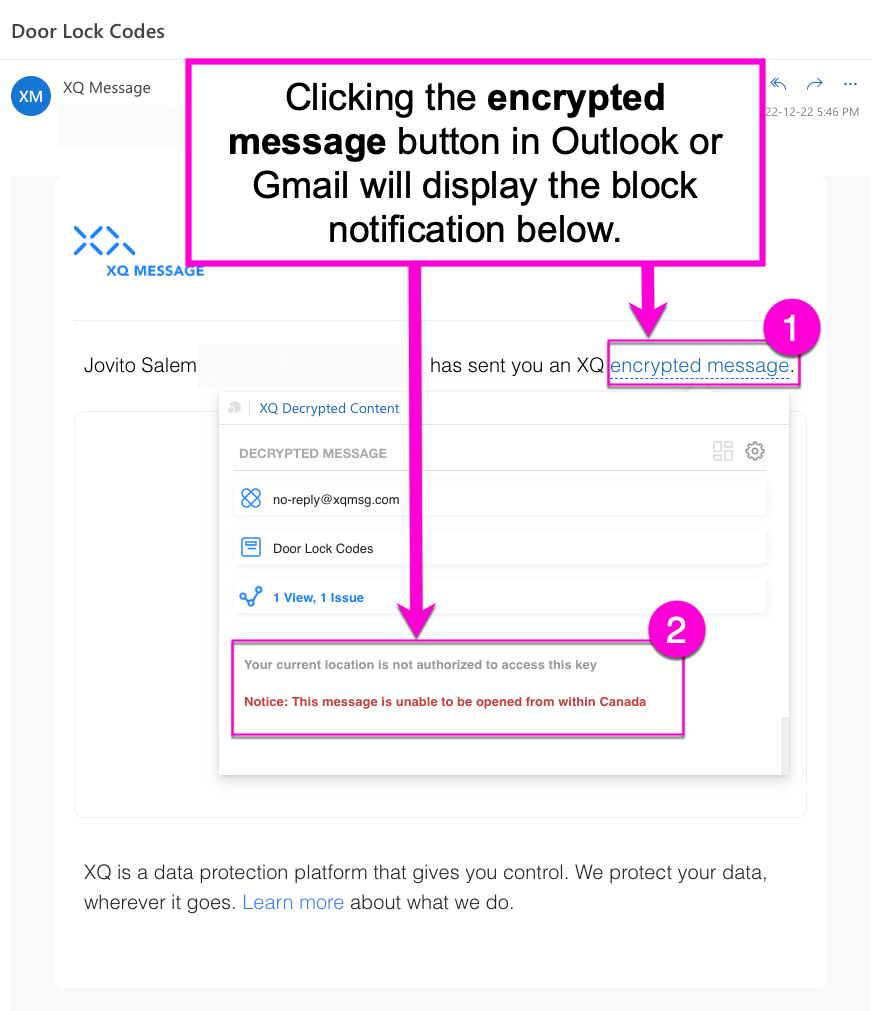
Sending Blocked Messages
If you are an XQ user attempting to send a message blocked by a Data Loss Prevention policy, you will immediately see the notification in the dashboard or through the Chrome Extension or Outlook Add-In. This will appear immediately after you attempt to hit send.XQ Dashboard
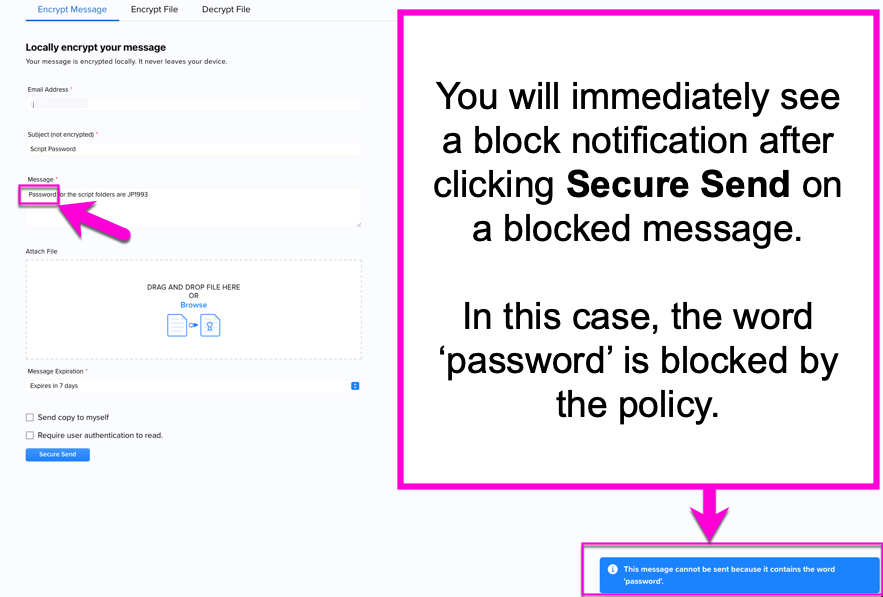
Outlook Add-In and Chrome Extension
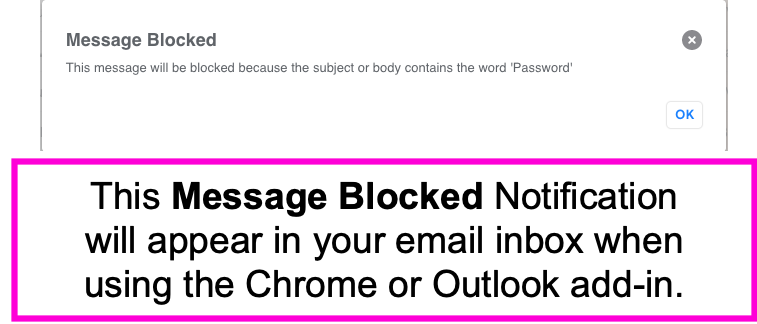
Sending Auto-Encrypted Messages
As an alternative to blocking messages, XQ policies can auto-encrypt emails depending on specific criteria. For example, an XQ admin can choose to auto-encrypt any messages including the word 'password' rather than blocking it altogether. Just like with blocked messages, you can view these notifications immediately after hitting send.XQ Dashboard

Outlook Add-In and Chrome Extension
After hitting send in Outlook or Gmail, the auto-encryption notification will immediately appear in a new window. Click Continue Encrypted to proceed.
Tagged: