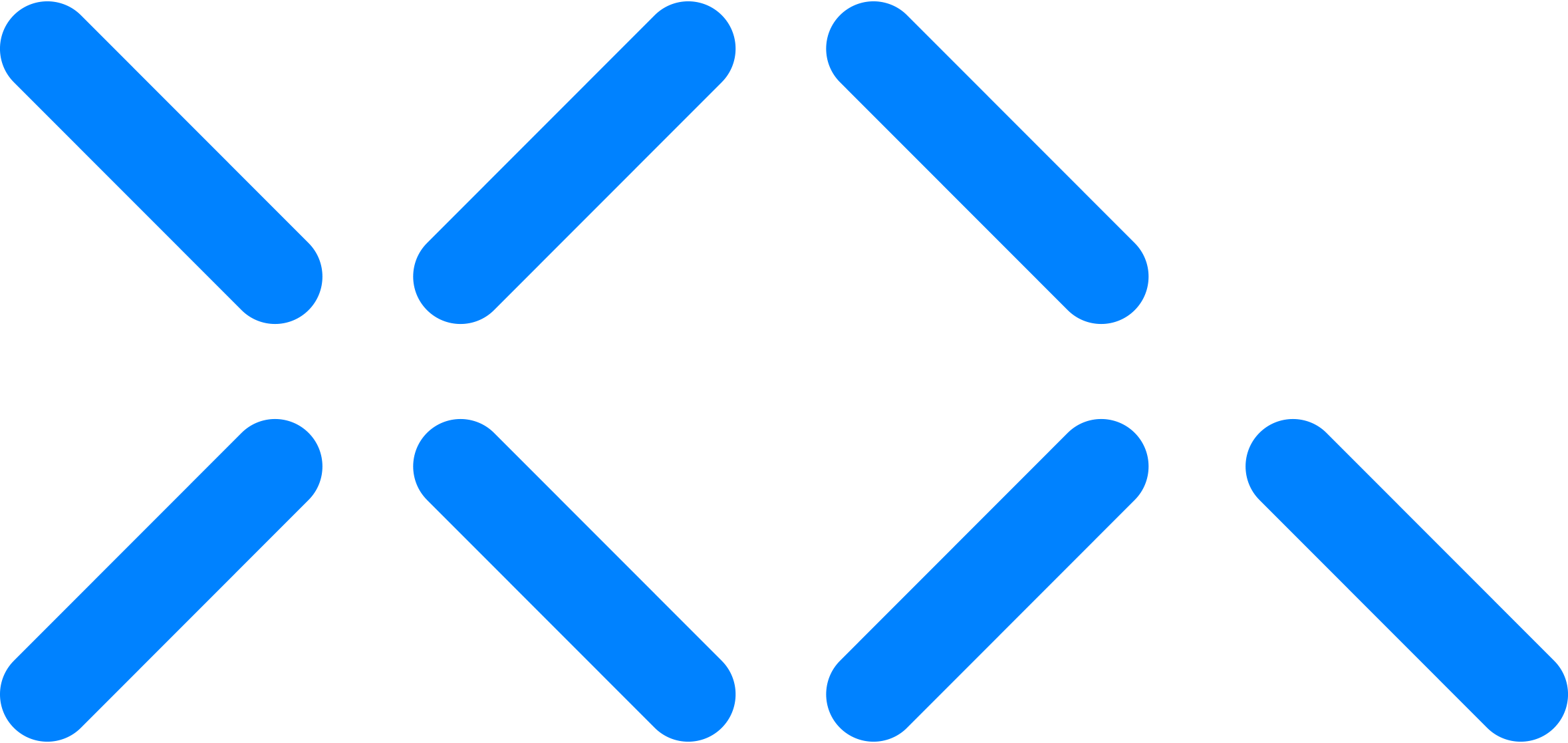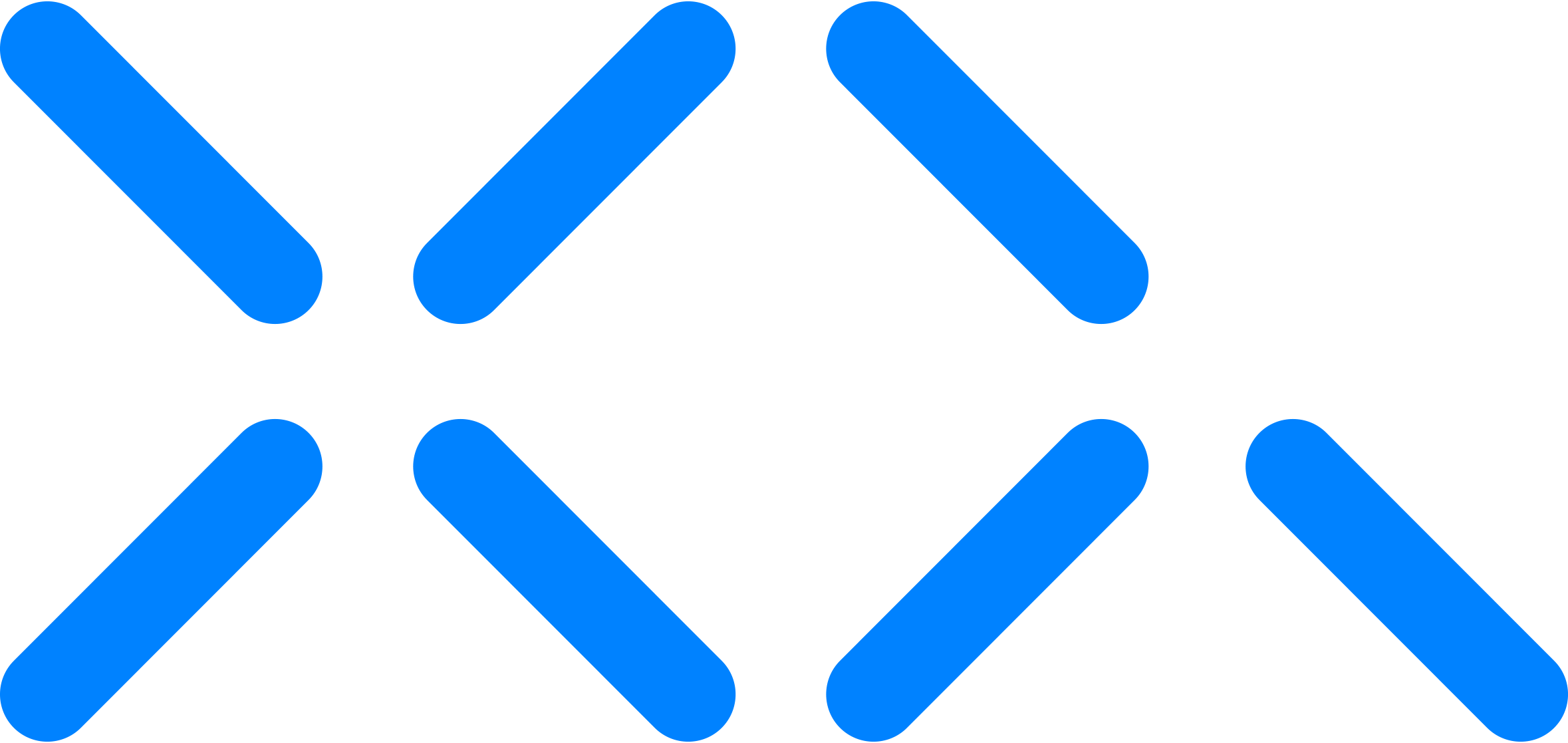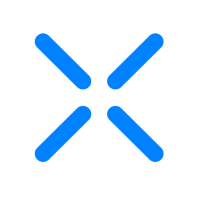CMMC Email Deployment Guide
CMMC customers must deploy XQ's Secure Email extensions in a specific way to ensure they meet Federal Information Processing Standards Publication (FIPS) security standards.
FIPS are standards and guidelines for federal computer systems established by the National Institute of Standards and Technology (NIST). These standards ensure the security and reliability of information technology (IT) products and services used by the government. FIPS standards must be met to ensure CMMC compliance.
This guide provides steps for deploying XQ's email extensions for CMMC users. If you are not a CMMC user, view our standard user How-to guides.
Step 1: Create an XQ account and add all team members.
Step 2: Ensure all team members use a Chromium-Based browser. Chromium-Based browsers must be used because they are FIPS-compliant. Other browsers may not be FIPS-compliant and will not meet CMMC requirements.
We recommend using Microsoft Edge or Google Chrome.
Step 3: Install the XQ FIPS Helper Application on all team members' Chromium Based browsers.
XQ's FIPS Helper Application is a CMMC-compliant software tool used to implement FIPS 140-2 standards for cryptography. It works by providing additional functionality to a system that verifies that the cryptographic module used on your team's machine is FIPS 140-2 compliant.
Installing the XQ FIPS Helper Application involves adjusting your Windows machine's Privacy & security settings, downloading necessary prerequisite applications, and installing the FIPS Helper Application on your browser. See Installing the XQ FIPS Helper Application for Windows for installation steps.
Step 4: Install the XQ Desktop application on all machines team members will use.
Step 5: Install either the Chromium Gmail Extension or the Outlook Add-In on all team members' machines. You can also install the Outlook Add-In for your whole Microsoft 365 Group at once.
If you are installing the Outlook Add-In, we recommend installing Outlook as a progressive web app (PWA) in Microsoft Edge or Google Chrome. With the Outlook PWA, you can pin and launch the web version of Outlook from your computer's home screen or taskbar and access your account while you're offline. This provides the look and feel of Outlook's desktop application, but is still CMMC compliant because it runs off your Chromium-Based browser. For instructions on installing Outlook as a progressive web app, see Use the web version of Outlook like a desktop app.
Step 6: Turn on CMMC mode in your XQ Email settings.
Step 7: Ensure users are signed in to either the Gmail or Outlook extensions with the correct team.
Step 8: Create Data Loss Prevention And Data Access Control Policies.
FIPS are standards and guidelines for federal computer systems established by the National Institute of Standards and Technology (NIST). These standards ensure the security and reliability of information technology (IT) products and services used by the government. FIPS standards must be met to ensure CMMC compliance.
This guide provides steps for deploying XQ's email extensions for CMMC users. If you are not a CMMC user, view our standard user How-to guides.
Deployment steps
The following steps are intended to be performed by an administrator. Administrators must set up XQ Vault and Email in a specific way that meets CMMC compliance.Step 1: Create an XQ account and add all team members.
Step 2: Ensure all team members use a Chromium-Based browser. Chromium-Based browsers must be used because they are FIPS-compliant. Other browsers may not be FIPS-compliant and will not meet CMMC requirements.
We recommend using Microsoft Edge or Google Chrome.
Step 3: Install the XQ FIPS Helper Application on all team members' Chromium Based browsers.
XQ's FIPS Helper Application is a CMMC-compliant software tool used to implement FIPS 140-2 standards for cryptography. It works by providing additional functionality to a system that verifies that the cryptographic module used on your team's machine is FIPS 140-2 compliant.
Installing the XQ FIPS Helper Application involves adjusting your Windows machine's Privacy & security settings, downloading necessary prerequisite applications, and installing the FIPS Helper Application on your browser. See Installing the XQ FIPS Helper Application for Windows for installation steps.
Step 4: Install the XQ Desktop application on all machines team members will use.
Step 5: Install either the Chromium Gmail Extension or the Outlook Add-In on all team members' machines. You can also install the Outlook Add-In for your whole Microsoft 365 Group at once.
If you are installing the Outlook Add-In, we recommend installing Outlook as a progressive web app (PWA) in Microsoft Edge or Google Chrome. With the Outlook PWA, you can pin and launch the web version of Outlook from your computer's home screen or taskbar and access your account while you're offline. This provides the look and feel of Outlook's desktop application, but is still CMMC compliant because it runs off your Chromium-Based browser. For instructions on installing Outlook as a progressive web app, see Use the web version of Outlook like a desktop app.
Step 6: Turn on CMMC mode in your XQ Email settings.
Step 7: Ensure users are signed in to either the Gmail or Outlook extensions with the correct team.
Step 8: Create Data Loss Prevention And Data Access Control Policies.
Warning: Team members cannot use the Outlook desktop application, mobile applications, or mobile browsers because they are not Chromium Based, therefore they are not compliant.
Tagged: